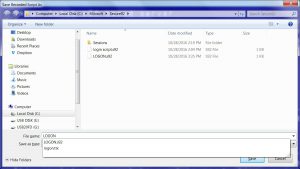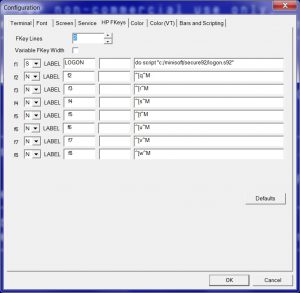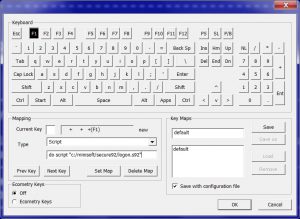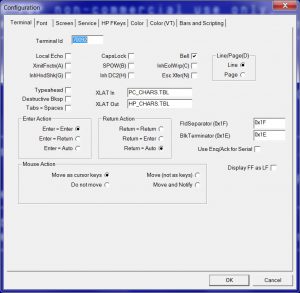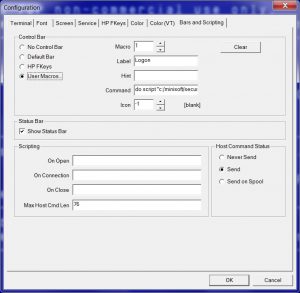Mapping Scripts (Macros) to Function Keys (F1-F12) or the Minisoft Secure 92 Toolbar
Users of the Minisoft Secure 92 terminal emulator may want to automate repetitive functions like logons or file transfer operations. This documentation discusses automating a logon and mapping it to a function key or toolbar icon.
Create a script using the Script Recorder
- From the terminal emulation window hit return and get a colon prompt.
- Select FILE then SCRIPT and then select RECORD SCRIPT.
- Press RETURN and then type a HP3000 logon. For our example we will use HELLO MGR.MINISOFT. Press RETURN after you type the logon.
- Select FILE and then SCRIPT and then select RECORD SCRIPT to complete the recording. You will be asked to name your script. We used the word LOGON. The Minisoft Secure 92 will automatically save the script file with an extension .S92. In our example this script would be LOGON.S92.
Map a Script to a Function Key
There are a couple of different ways to map a script to a function key. The first way is through the CONFIG FUNCTION KEYS and the second way is through the CONFIG KEYBOARD (Keyboard Mapping).
Config Function Keys
Select CONFIG and then FUNCTION KEYS. In the f1 line select “S” for script. Then type in the name you want displayed in function key F1. In our example this will be LOGON. In the long field type the command to execute the script – DO SCRIPT and then the path to the actual script. Remember to type quotes “…” in front and after the path name – do script “c:/minisoft/secure92/logon.s92”
Config Keyboard/Character Set
You can configure a function key to execute a script through the Keyboard Mapping screen. Select CONFIG and KEYBOARD/CHARACTER SET. Click on F1 and select TYPE SCRIPT. Type the DO SCRIPT command and the path to the actual script.
In our example we typed – do script “c:/minisoft/secure92/logon.s92” Remember to type quotes “..” around the path name. Click on the SET MAP key and click OK. You will be asked to SAVE. Select YES.
Map a Script to the Minisoft Secure 92 Toolbar
Minisoft Secure 92 allows you to program up to 26 user macros that will be display in a “Toolbar” at the top of the terminal emulator screen.
Select CONFIG then TERMINAL. In the Terminal Configuration screen select BARS AND SCRIPTING.
Then select USER MACROS. Select a MACRO number and then type in a LABEL name. In our example we are selecting “1” and the name LOGON. In the COMMAND field we will type our script command and script path – do script “c:/minisoft/secure92/logon.s92” Click OK. Note that the word Logon is now displayed at the top of the terminal emulator screen.